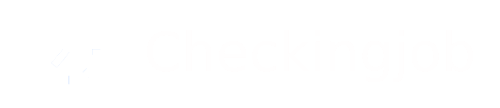Como crear usuarios nuevos en Checkingjob
Una vez dada de alta la empresa y la primera tienda (para lo que tenemos la ayuda guiada del asistente de creación), debemos crear usuarios, por lógica, el primero a crear siempre es el administrador pero este se genera necesariamente durante la activación, no obstante, vamos a explicar desde cero, como crear un nuevo usuario, lo que nos servirá como guía para crear todos los tipos de usuario.
Cuando accedemos al sistema, en el menú lateral izquierdo, tenemos el acceso a la gestión de usuarios, y seleccionando este, la primera entrada es Nuevo Usuario

Al acceder a esta entrada, nos aparece un pantalla en la que tendremos que elegir el tipo de usuario dentro de las opciones disponibles.
Tipos de usuario
Dentro de Checkingjob, tenemos seis tipos de usuario distintos en función de las características y funcionalidades y pueden ser:
- Trabajadores: Por cuenta ajena o autónomos.
- Clientes: con fichaje o sin fichaje
- Colaboradores: sin fichaje o con puntos de ruta.
junto a cada tipo de usuario nos indica el número de usuarios que tenemos disponibles de los contratados, si ese tipo de usuario tiene turno y/o fichaje, si se incluye en las licencias de planificación y geolocalización, si puede tener acceso al sistema, y por ultimo una descripción de dónde se incluye la información de dicho usuario.

En este caso seleccionaremos trabajador por cuenta ajena (empleado) y nos aparece la pantalla donde debemos introducir los datos personales del usuario, y generar en su caso un usuario y contraseña; una vez completados, guardamos y la pantalla se actualiza mostrándonos que el usuario está activado.

Ya tenemos el usuario activo
Esto quiere decir, que nos aparece la ficha completa de usuario, donde podemos añadir o editar los datos laborales, configurar turnos, acceder al calendario, editar sus permisos, gestionar los permisos de acceso, asignarle los distintos tipos de fichaje que consideremos necesario y las opciones de los mismos, un requisito a tener en cuenta es que para poder fichar, hemos de asignarle una tarjeta y definir la fecha de inicio de fichaje, mientras que no tenga una tarjeta asignada, le parecerá el siguiente mensaje recordatorio al final de la ficha:

En definitiva, una vez creado, tenemos acceso a la gestión completa de su ficha, a la que podemos acceder siempre que sea necesario, desde el menú izquierdo.
Esperamos que les haya servido de ayuda, y en sucesivas entradas iremos explicando la creación de turnos y otras acciones, en cualquier caso, recuerde que siempre que lo desee, tendrá disponible la guía de ayuda (a la derecha de la pantalla), que le indicará en todo momento la composición de la pantalla en la que se encuentre y las posibles acciones a realizar en esta, puede buscar cualquier otra duda dentro de esta, pero no se preocupe, que cuando acceda a otra pantalla, la guía de ayuda se volverá a situarse de nuevo en su pantalla.